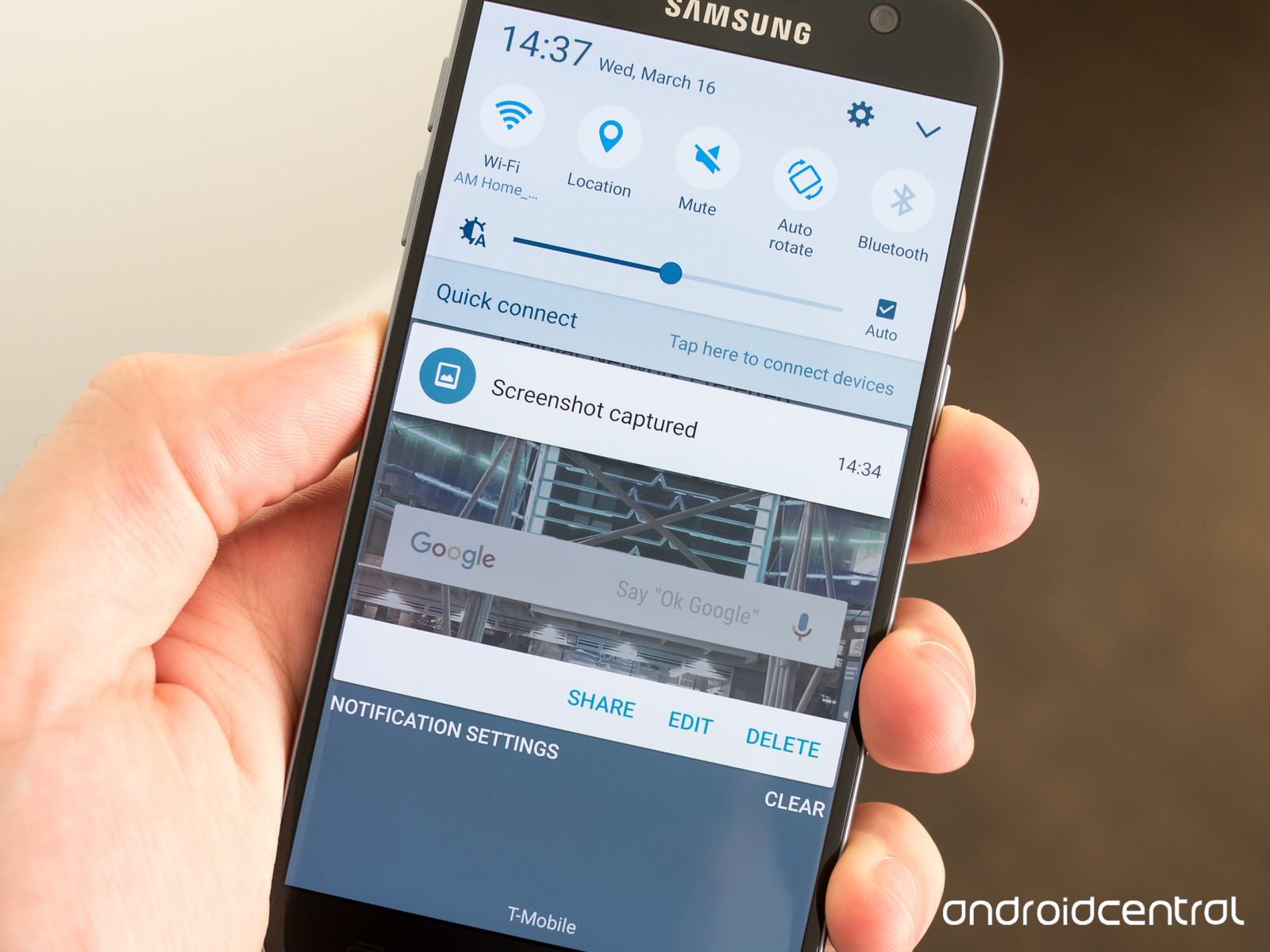
The Galaxy S8 comes with a number of novel features, including a super tall screen, a dock that turns it into a desktop-style PC and the ability to connect to two Bluetooth speakers at once using Bluetooth 5.0. The new phone also introduces a new way to take a screenshot you might not have heard of!
Let’s take a look at five different ways you can take a screenshot on the Galaxy S8 — plus what you can do with it afterwards!
1. Press the power and volume down keys simultaneously
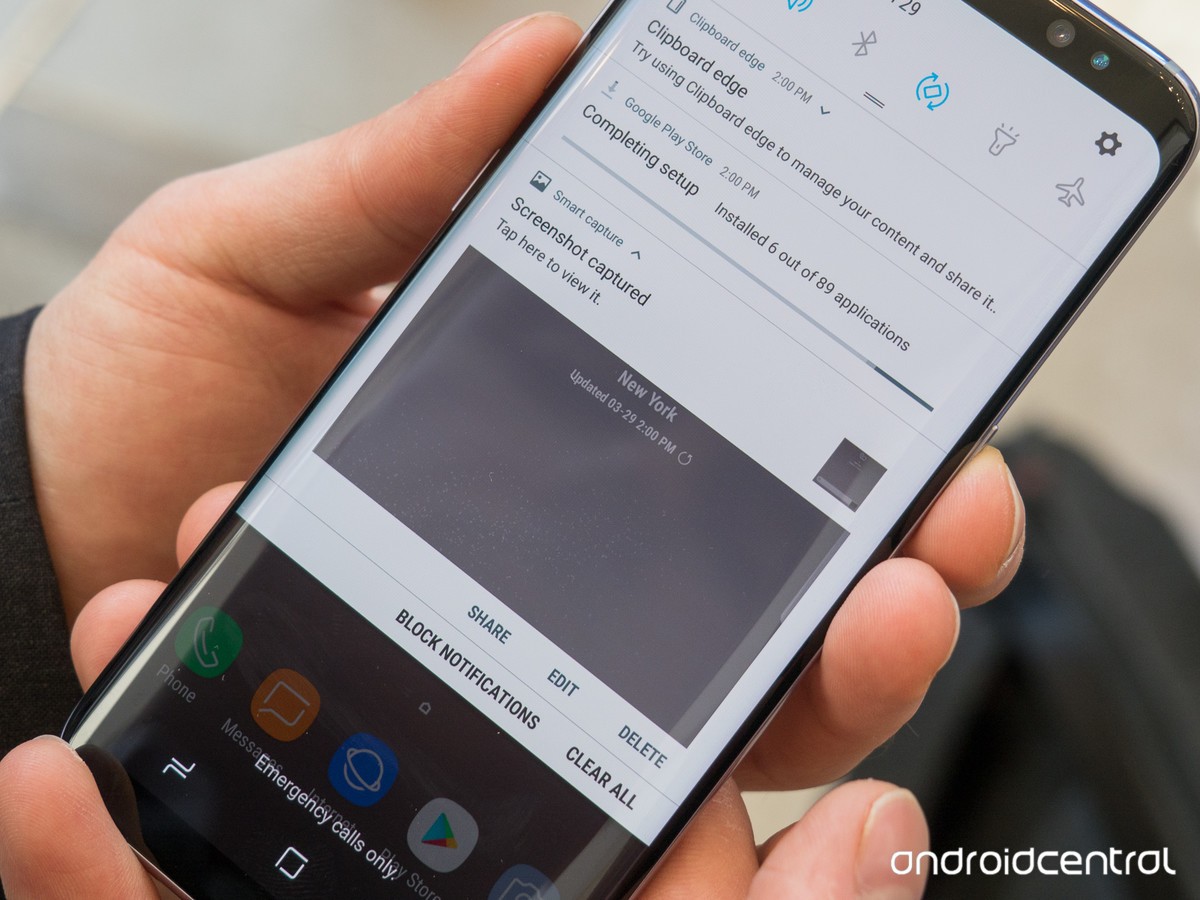
You used to take a screenshot by pressing down the physical home button and the power button, but the physical home button has been removed in this year’s model to make room for that massive screen.
Instead, you’ll need to press down on two side buttons: the volume down key (the lower key on the left side) and the power button (the only button on the right side). Press and hold.
2. Use a Palm Swipe for rapid screenshots
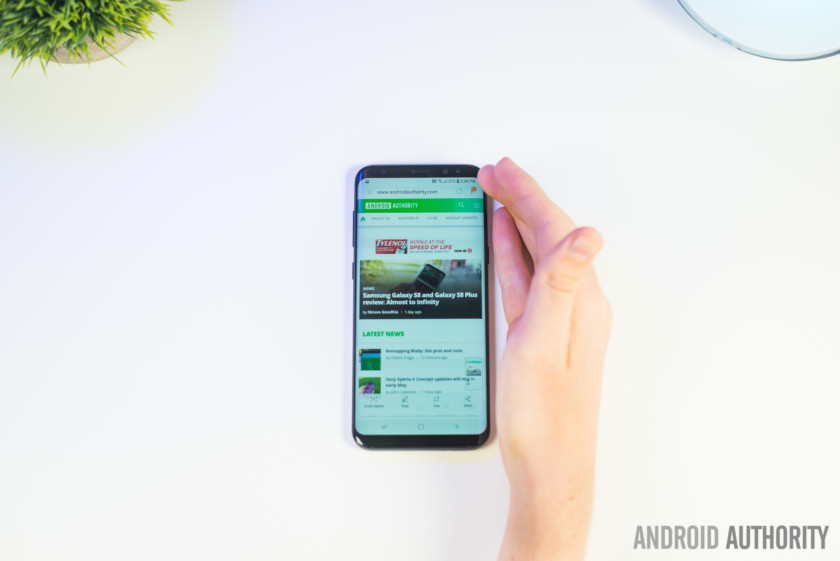
It seems to be a fact of life that each new Galaxy S smartphone introduces weird new gestures and features, none of which are ever removed from later versions — Samsung just stops talking about them. One of the more useful additions is a Palm Swipe, which can be enabled in Settings > Motions and gestures > Motion > Palm swipe.
Once enabled, just put your hand into a karate chop stance on one side of the phone, then drag your hand to the opposite side of the screen like you’re some sort of weird scanning device. If performed correctly (it might take a few tries), you’ll hear a shutter sound to signify your screenshot has been captured.
3. Ask Google Assistant to take a screenshot
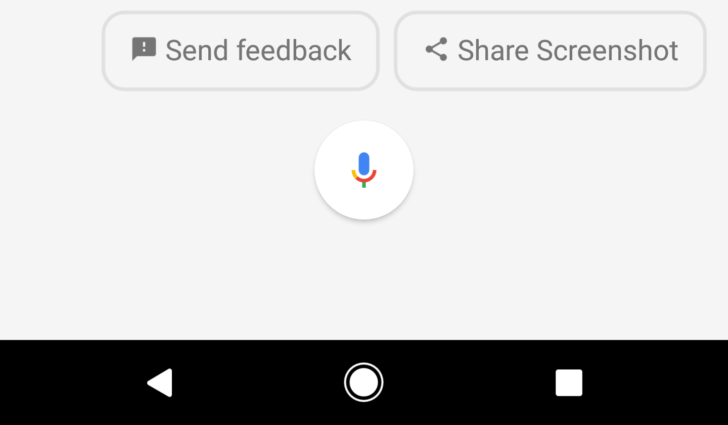
For a (relatively) hands-free approach, you can hold down the home button to call the Google Assistant. Then, press the Share Screenshot button to capture a screenshot of the screen (sans the Google Assistant, of course).
4. Ask Bixby to take a screenshot… eventually
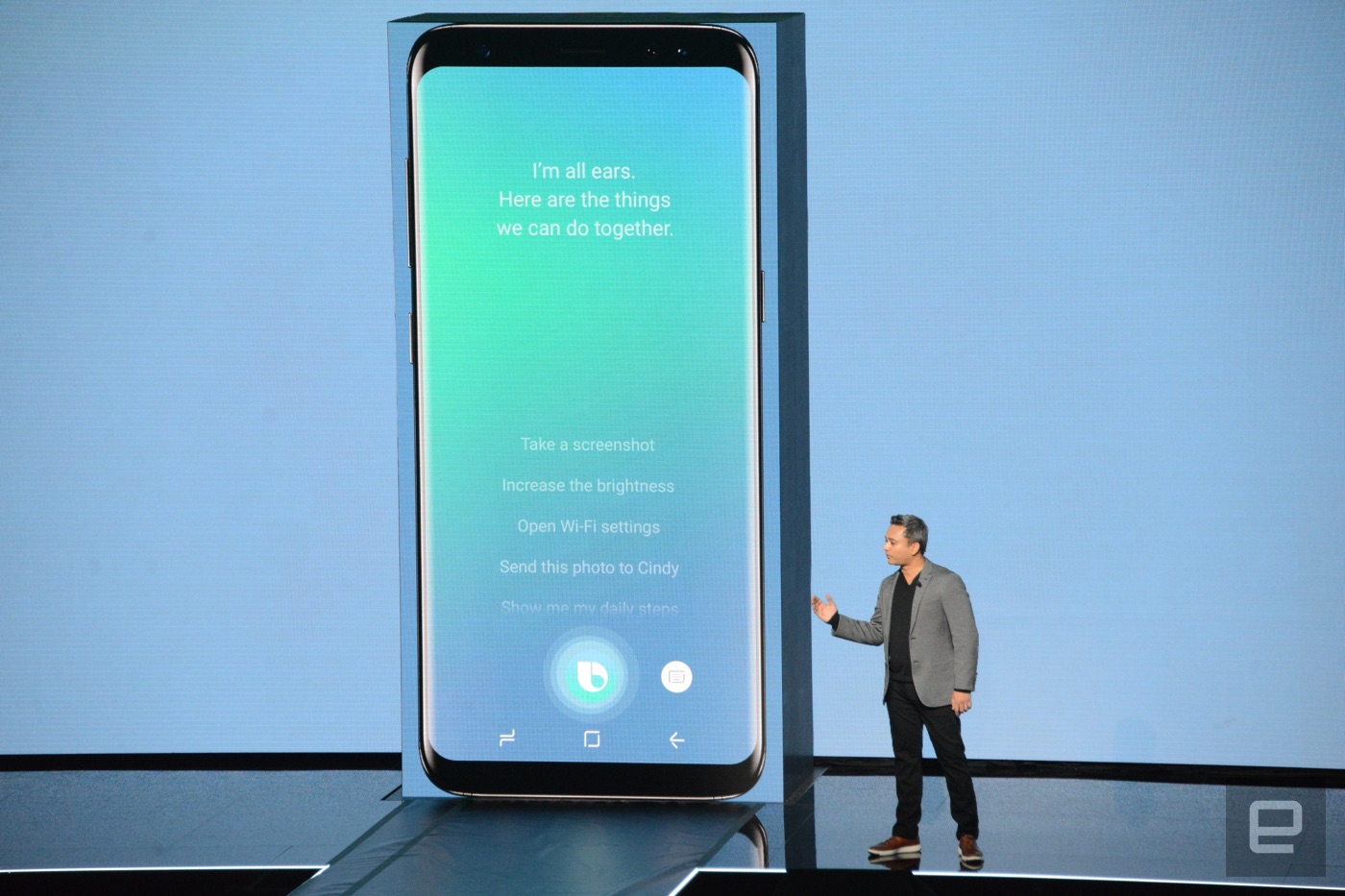
At launch, Bixby is a little bit useless… but once the voice component to the AI assistant has been added, you should be able to press the dedicated Bixby side button (below the volume keys) and say ‘take a screenshot‘ to capture a screenshot. It’s always nice to have more options!
5. Connect to the DeX dock, then press Print Screen on your keyboard

Here’s one method I haven’t found anywhere else. You can actually use the Print Screen (PrtScr) button on a computer keyboard to take a screenshot on an Android phone. That’s pretty convenient when you’re using Samsung’s DeX Station dock. It’s also the fastest way to take a screenshot, so it could be quite handy if you need to take a bunch of screenshots… if you’re writing a guide to taking screenshots, for example!
You’ve got your screenshot. Now what?
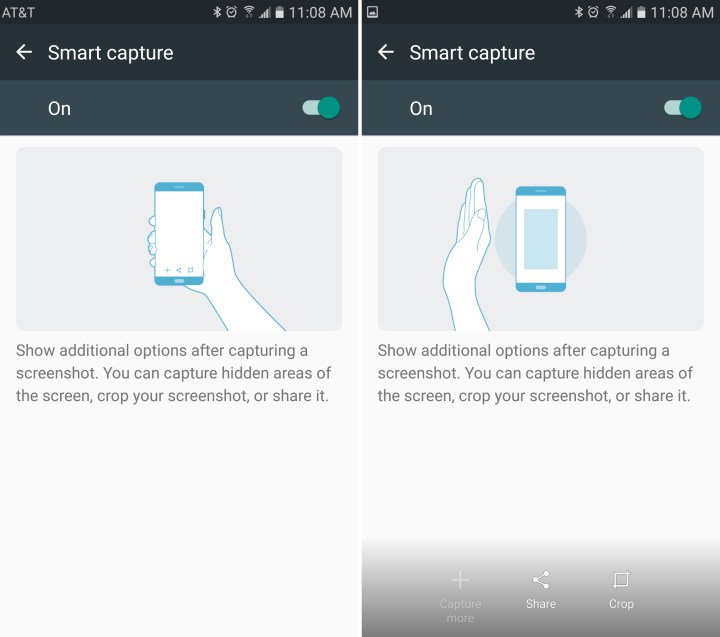
OK, so you’ve successfully taken a screenshot using one of the methods above. By default, the screenshot will be shown on screen after it’s been captured. If you dismiss the screenshot window by pressing back, you’ll find it’s still present as a notification until dismissed.
Either way, you can share it immediately, or you can make some edits first. It’s possible to crop the screenshot (if you only want to show a portion of your screen) or use Scroll Capture to take a screenshot of an entire webpage or app. Screenshots are saved into Pictures / Screenshots if you need to find them later.
Wrapping up
OK, that’s it for now! Thanks for checking out the article and be sure to let us know what you think in the comments below.
Source; MobileFun
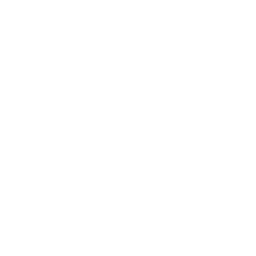 by W3Counter
by W3Counter
 Contact Us
Contact Us